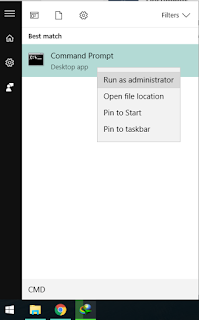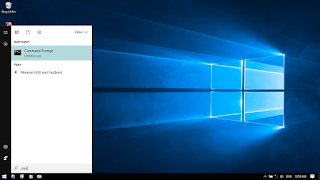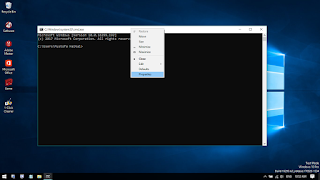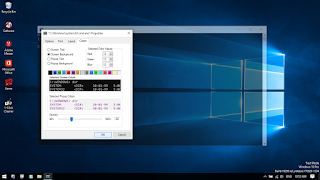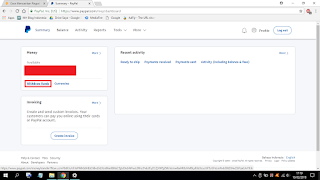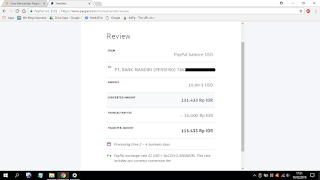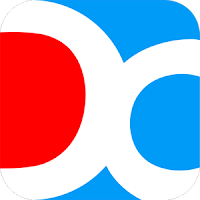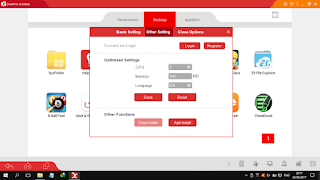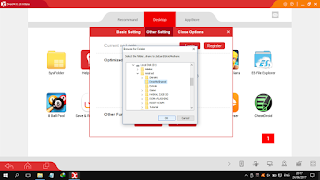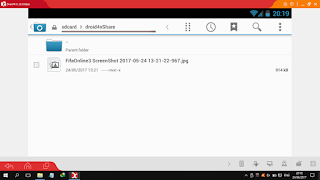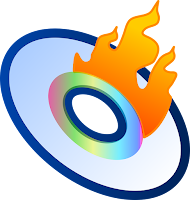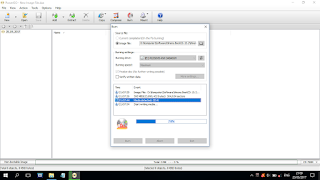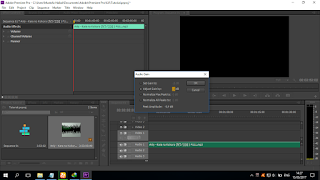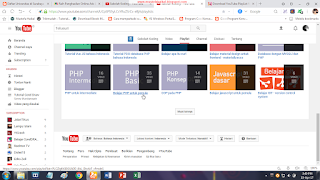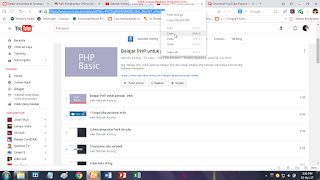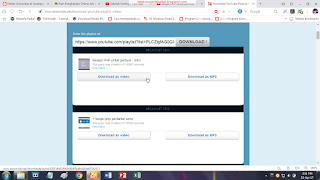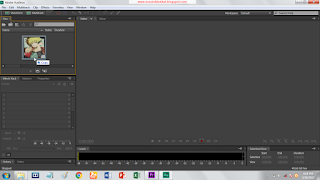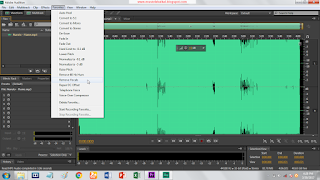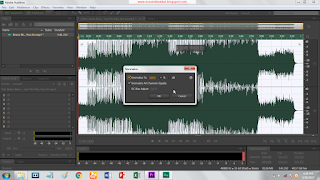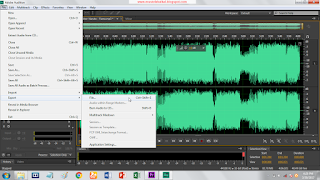Assalamualaikum wr.wb
Sebelumnya Haikal minta maaf lagi mas/mbak karena jarang update untuk sekian kalinya heheh :), insyaallah Haikal akan terus update kok, Haikal ndak bisa janjiin mau update-nya kapan nanti jadi PHP :).
Ok stop basah basih nya, kita lanjut diartikel, Pada artikel kali ini Haikal share Cara Ampuh Agar Corel Draw Tidak Terdeteksi Bajakan/Trial Mode/Viewer Mode. Corel Draw adalah editor grafik vektor yang dikembangkan oleh Corel, sebuah perusahaan perangkat lunak yang bermarkas di Ottawa, Kanada.
Corel Draw saat ini menjadi editor vector yang paling banyak dipakai diperusahaan, pemerintahan, sekolah, dan lain lain. File ekstensi corel adalah .cdr walau begitu Software Editor Vector lainnya juga bisa support kok mas/mbak. Harga licensi Corel draw juga sangat fantastis mas/mbak naahh sebab itu banyak kalangan yang inginkan software Corel Draw ini full versi tapi ndak mau kantong kering, salah satu caranya dengan mengcrack-nya.
Permasalahan yang sering terjadi pada Corel Draw yang tidak menggunakan lisensi original adalah saat pc anda terhubung ke internet lalu Corel Draw terdeteksi Bajakan atau istilahnya Viewer Mode, nahhh jangan risau dan galau mas/mbak, Haikal akan share cara mengatasi-nya. Langsung aja kita simak :
1. Buka Control Panel lalu klik System and Security, dan pergi ke Windows Firewall
2. Pastikan Firewall-nya mas/mbak dalam keadaan aktif, untuk mengaktifkannya pilih menu Turn Windows Firewall on r off yang ada disebelah kiri dan on kan semua
3. Kalau sudah on kembali di menu awal Firewall, kita pergi ke menu Advanced Setting yang ada disebelah kiri juga
akan tampak seperti ini
4. Klik Outbond Rules, dan pilih Menu New Rule yang ada disebelah kanan
5. Pilih Program dan next, lalu pilih This Program Path, browse installer Corel Draw-nya, sebagai contoh saya menggunakan Corel Draw X7 maka installernya di C:Program Files/Corel/CorelDRAW Graphics Suite X7/Programs
6. Pilih semua file yang berekstensi .exe saja, biar lebih mantap block internetnya mas/mbak
7. Setelah itu klik Block Internet dan next, lalu pilih semua kategori jaringannya
8. Beri judul firewallnya sesuai nama ekstensi aja mas/mbak agar lebih mudah mencarinya pas lagi dibutuhkan
9. Setelah proses selesai akan tampil jendela Firewall bahwa Corel Draw sudah diblock internetnya
10. Finish :)
Cuman segitu aja mas/mbak artikel yang bisa Haikal informasikan kepada kalian.
JANGAN LUPA Like dan Komentar nya ya agar blog saya bisa berguna bagi anda
SEMOGA BERMANFAAT :)
Terima Kasih atas kunjungannya
Wassalamualaikum wr.wb
Sebelumnya Haikal minta maaf lagi mas/mbak karena jarang update untuk sekian kalinya heheh :), insyaallah Haikal akan terus update kok, Haikal ndak bisa janjiin mau update-nya kapan nanti jadi PHP :).
Ok stop basah basih nya, kita lanjut diartikel, Pada artikel kali ini Haikal share Cara Ampuh Agar Corel Draw Tidak Terdeteksi Bajakan/Trial Mode/Viewer Mode. Corel Draw adalah editor grafik vektor yang dikembangkan oleh Corel, sebuah perusahaan perangkat lunak yang bermarkas di Ottawa, Kanada.
Baca Juga :
Corel Draw saat ini menjadi editor vector yang paling banyak dipakai diperusahaan, pemerintahan, sekolah, dan lain lain. File ekstensi corel adalah .cdr walau begitu Software Editor Vector lainnya juga bisa support kok mas/mbak. Harga licensi Corel draw juga sangat fantastis mas/mbak naahh sebab itu banyak kalangan yang inginkan software Corel Draw ini full versi tapi ndak mau kantong kering, salah satu caranya dengan mengcrack-nya.
Permasalahan yang sering terjadi pada Corel Draw yang tidak menggunakan lisensi original adalah saat pc anda terhubung ke internet lalu Corel Draw terdeteksi Bajakan atau istilahnya Viewer Mode, nahhh jangan risau dan galau mas/mbak, Haikal akan share cara mengatasi-nya. Langsung aja kita simak :
1. Buka Control Panel lalu klik System and Security, dan pergi ke Windows Firewall
2. Pastikan Firewall-nya mas/mbak dalam keadaan aktif, untuk mengaktifkannya pilih menu Turn Windows Firewall on r off yang ada disebelah kiri dan on kan semua
3. Kalau sudah on kembali di menu awal Firewall, kita pergi ke menu Advanced Setting yang ada disebelah kiri juga
akan tampak seperti ini
4. Klik Outbond Rules, dan pilih Menu New Rule yang ada disebelah kanan
5. Pilih Program dan next, lalu pilih This Program Path, browse installer Corel Draw-nya, sebagai contoh saya menggunakan Corel Draw X7 maka installernya di C:Program Files/Corel/CorelDRAW Graphics Suite X7/Programs
6. Pilih semua file yang berekstensi .exe saja, biar lebih mantap block internetnya mas/mbak
7. Setelah itu klik Block Internet dan next, lalu pilih semua kategori jaringannya
8. Beri judul firewallnya sesuai nama ekstensi aja mas/mbak agar lebih mudah mencarinya pas lagi dibutuhkan
9. Setelah proses selesai akan tampil jendela Firewall bahwa Corel Draw sudah diblock internetnya
10. Finish :)
NOTES :
- Agar pemblokiran internet berjalan lancar alangkah baiknya mas/mbak block semua file yang berekstensi .exe
- Haikal tidak bertanggung jawab apabila software error sesudah dilakukan cara ini, DWYOR
Cuman segitu aja mas/mbak artikel yang bisa Haikal informasikan kepada kalian.
JANGAN LUPA Like dan Komentar nya ya agar blog saya bisa berguna bagi anda
SEMOGA BERMANFAAT :)
Terima Kasih atas kunjungannya
Wassalamualaikum wr.wb